- Принтер параметрлері
- Неден бастау керек
- Принтерде мәтінді қалай басып шығаруға болады
- Фотосуретті принтерде қалай басып шығаруға болады
- Принтерде құжатты қалай басып шығаруға болады
- Құжатты басып шығару
- Басып шығарылатын принтердің орнату мен конфигурациясының дұрыс реті
- Неліктен бауырлас басып шығаруды немесе көшірмеуді бас тартады?
Бұл қалай көрінеді USB кабелі (үлкейту үшін басыңыз)
Біріншіден, принтерді компьютерге қосу керек. Ең көп қарапайым опция USB қосылымы. USB-кабель оң жағындағы суретте қалай көрінеді (ол жиынтықта болмауы мүмкін - сіз оны жақын маңдағы дүкеннен сатып алуыңыз керек). Принтерге және компьютерге қосылатын коннекторлар әр түрлі, бірақ оларда шатастыруға болмайды, себебі компьютерде тек USB қосқышы бар.
USB қосылымының артықшылығы - драйверлерді автоматты түрде орнату . (драйвер - операциялық жүйе (компьютерді оқу) құрылғымен өзара әрекеттесетін бағдарлама (принтерді оқыңыз)). Драйверсіз ештеңені басып шығара алмайсыз.
Егер компьютер интернетке қосылған болса, драйверді автоматты түрде орнату тиімдірек болады. Бұл жағдайда, егер операциялық жүйе (OS) принтеріңіз үшін алдын ала орнатылған драйвер болмайды, ОЖ Жаңарту Орталығына хабарласады. Онда құрылғыға арналған драйвер табылып, жүктеліп, 95-99% ықтималдығымен орнатылады.
Драйвердің орнатылғанын және басып шығарыла алатынын қалай түсінуге болады? OS құрылғыңыз орнатылып, дайын болатынын ескерту немесе хабарландыру шығарады. Қосылған принтерді мына жерден табуға болады
Менің жағдайда, бұл бірінші белгі - Epson L800. «Басқару панелі» ішіне тапсырмалар тақтасындағы СТАРТ түймесін немесе Windows + X пернетақтасын басу арқылы тінтуірдің оң жағын басу арқылы кіруге болады.
Операциялық жүйе драйверді автоматты түрде орната алмайды. Бұл жағдайда келесі мақалаларды пайдаланыңыз:
- Принтерді дискіден қалай орнату керек - (құрылғымен бірге жиналған диск бар болса, ұсынылады).
Ең артта қалған бөлік.
Принтер параметрлері
Басып шығару құрылғысының драйвері орнатылғаннан кейін кіріп, оның параметрлерін тексеріңіз. Бұл басып шығарылған нәтижеге қайран қалмау үшін қажет. Біз қазірдің өзінде таныс мекен-жайға барамыз
Басамыз тінтуірдің оң жақ түймешігін белгішесінде орнатылған принтер «Print Setup» параметрін таңдаңыз.
Epson L800 үшін дуплекстік басып шығаруды Орналасу қойындысында қосуға болады.
Қуанышпен басып шығарыңыз.
Бұл файлды басып шығару маңызды тапсырма болып табылады. Мысалы, рефератты дайындауға немесе өзіңізге немесе мемлекеттік органдарға құжаттың көшірмесін жасау қажет болса.
Компьютерлік файлдармен ешқашан белсенді жұмыс істемеген немесе қарапайым принтерлермен кездеспеген көптеген адамдар, принтерде қандай да бір файлды басып шығаруды, мәтіндік немесе графикалық болсын, білмейді. Оны түсінуге тырысайық.
Неден бастау керек
Біріншіден, біз қандай файлды басып шығару керектігін шешуіміз керек. Бағдарлама терезесінен бастап, экрандағы нүктеге дейін аяқталатын компьютердің барлығын басып шығаруға болады. Сіз шештік бе? Алға!
Принтерде мәтінді қалай басып шығаруға болады
Кез келген мәтінді басып шығару үшін, сіз жасауыңыз керек мәтіндік құжат , «Блокнот» мәтіндік редакторын пайдаланып, қажетті мәтінді енгізіңіз, ол қағазға әкеліп, мәзірді таңдаңыз. Айтпақшы, сен принтердің компьютерін өзіңіздің компьютеріңізге жалғауды ұмытпаңыз және қуат сымын розеткаға қосыңыз деп үміттенемін? Егер жоқ болса, онда Файлдағы «Блокнот» мәзірінің жоғарғы мәзіріне өтіп, сонда «Басып шығаруды» таңдаңыз. Осыдан кейін басып шығару басталуы керек.
Фотосуретті принтерде қалай басып шығаруға болады
Егер сізде басып шығарғыңыз келетін сандық түсті фотосурет болса, оны тек фотосуретті басып шығару үшін арнайы принтер болса ғана жасауға кеңес беремін. Әйтпесе, сізде түсті принтер болса да, сурет ең қызықты және түссіз болмайды. Соған қарамастан, сіз оны осылай басып шығарғыңыз келсе, онда сіз суретті компьютерге сақтап, оны ашып, тест файлымен бірге, Файл түймешігін басып, Басып шығару пәрменін таңдаңыз. Сізді қызықтыратын болсаңыз: принтерде суретті қалай басып шығару керек болса, онда бұл әдіс сізге де сәйкес келеді. Біздің жағдайда қарапайым сурет пен фото арасындағы айырмашылық жоқ.
Принтерде құжатты қалай басып шығаруға болады
Әдетте Microsoft Office көпфункционалды мәтіндік редакторында құжаттар ашылады. Алайда LibreOffice немесе OpenOffice секілді тегін аналогтарды пайдалансаңыз, онда қажет мәтінді басып шығару үшін, әрекеттерді қайталаңыз және Блокнотпен жұмыс істеңіз, яғни, «Файл» түймешігін басыңыз. «Және» Басып шығару «пәрменін таңдаңыз. Жаңа терезе ашылады, онда сіз көшіру параметрлерін көрсетесіз, қанша көшірме және т.б. Қажетті нәрсені таңдаңыз және «Басып шығару» басқышын басыңыз.
Майкрософт офисі жағдайында барлығы біршама күрделене түседі, өйткені әр түрлі нұсқалар , әртүрлі интерфейс. 2003 нұсқасын орнатқан болсаңыз, жоғарыдағы параграфта сипатталған қадамдарды қайталап, осы бағдарламаның ашық аналогтары туралы айтасыз. Яғни, Файлды таңдап, Басып шығару пәрменін таңдаңыз.
Ин соңғы нұсқасы кеңседе, басып шығару файлын таңдау үшін жоғарғы сол жақ бұрышта орналасқан шағын дөңгелені басу керек және онда «Файлды басып шығару» тармағын таңдаңыз. Осыдан кейін таңдаңыз қажетті параметрлер басып шығаруды бастаңыз.
Принтерде құжатты басып шығаруға өте оңай, егер сіз пайдаланып жатқан бағдарламаны басқарсаңыз және ол басып шығарылған болса. Төменде көптеген бағдарламалар мен операциялық жүйелер үшін құжаттарды басып шығарудың негізгі нұсқаулығы берілген.
Құжатты басып шығару
Баспа мәселелерін болдырмау
- Қажетті қағазды және сияны таңдаңыз. Басып шығаруды бастамас бұрын қандай қағаз түрін қолданғыңыз келетінін шешу керек болады. Ресми құжаттар үшін қалың қағазды (мысалы, шақырулар немесе түйіндемелер) және флаерлер, флайардар, хабарландырулар мен басқа да басып шығару үшін дұрыс пайдаланбаңыз немесе бұқаралық үлестіру үшін таңдаңыз. Бұл қағаз түрінің принтерге жарамды екеніне көз жеткізіңіз. Басып шығару алдында қағазды тиісті науаға салу керек. Түсті немесе ақ-қара түсті басып шығару қажеттілігін алдын-ала анықтауыңыз керек.
Принтер дұрыс орнатылғанын тексеріңіз. Сізге дайын және басып шығаруға болатын принтер керек болады. Бұл компьютерге дұрыс қосылған болуы керек, барлық қажетті драйверлерді орнату керек және принтер қағаз, сия немесе тонермен толтырылуы керек.
Принтерді розеткаға жалғауды және оны қосуды ұмытпаңыз!
Сонымен қатар, қандай принтерді қолданатындығын түсінуіңіз керек: сия немесе лазер. Бұл құрылғылар басып шығарылады басқа жолмен , ал қағаздың кейбір түрлері кейбір принтерлерге қолайлы болуы мүмкін және басқаларға жарамсыз болуы мүмкін. Қазіргі уақытта пайдаланылатын үй шаруашылықтарының көпшілігі екенін есте ұстаған жөн лазерлік принтерлер түспен басып шығара алмайды.
Алдымен бір бет басып шығарыңыз. Егер қате жіберсеңіз немесе қате баспа параметрлерін орнатсаңыз, онсыз пайдаланылмайтын көшірме қажет етілмейді. Сондықтан, толық басып шығаруды бастамас бұрын бір ғана бетті басып шығарыңыз және бұл сізге қажет екенін тексеріңіз.
Принтердегі сия немесе тонер деңгейлерін қадағалаңыз. Ірі және маңызды жобаларды басып шығаруды бастамаңыз, егер сіз бояудың жеткілікті мөлшерде болуы үшін сенімді болмасаңыз.
Егер басып шығару басталмаса, принтерде қағаз бар екеніне көз жеткізіңіз. Кейбір принтерлер жабық типтегі науалар немесе бірнеше беру науалары бар. Сондықтан қалаған қағазға қағаз бар болған сайын қосымша сенімді болыңыз.
Мәтінді немесе фотосуретті басып шығару керек, бірақ сіз алғаш рет принтерді пайдаланып жатырсыз және қайда бастау керек екенін білмейсіз. Қарапайым HP принтерінің орнату туралы кеңестерін орындаңыз.
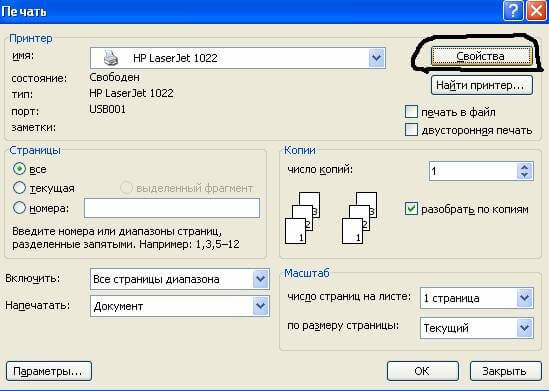
НР басып шығарудың барлық параметрлері туралы толығырақ келесі бейнеге хабарласыңыз:
Түсті суреттерді немесе фотосуреттерді басып шығару қажет болса, олардың өлшемі мен мөлшеріне арналған параметрлерді «Орналасуды таңдау» мәзірінде орнату керек. Содан кейін HP принтерін басып шығаруды бастау үшін «Келесі» батырмасын басыңыз.
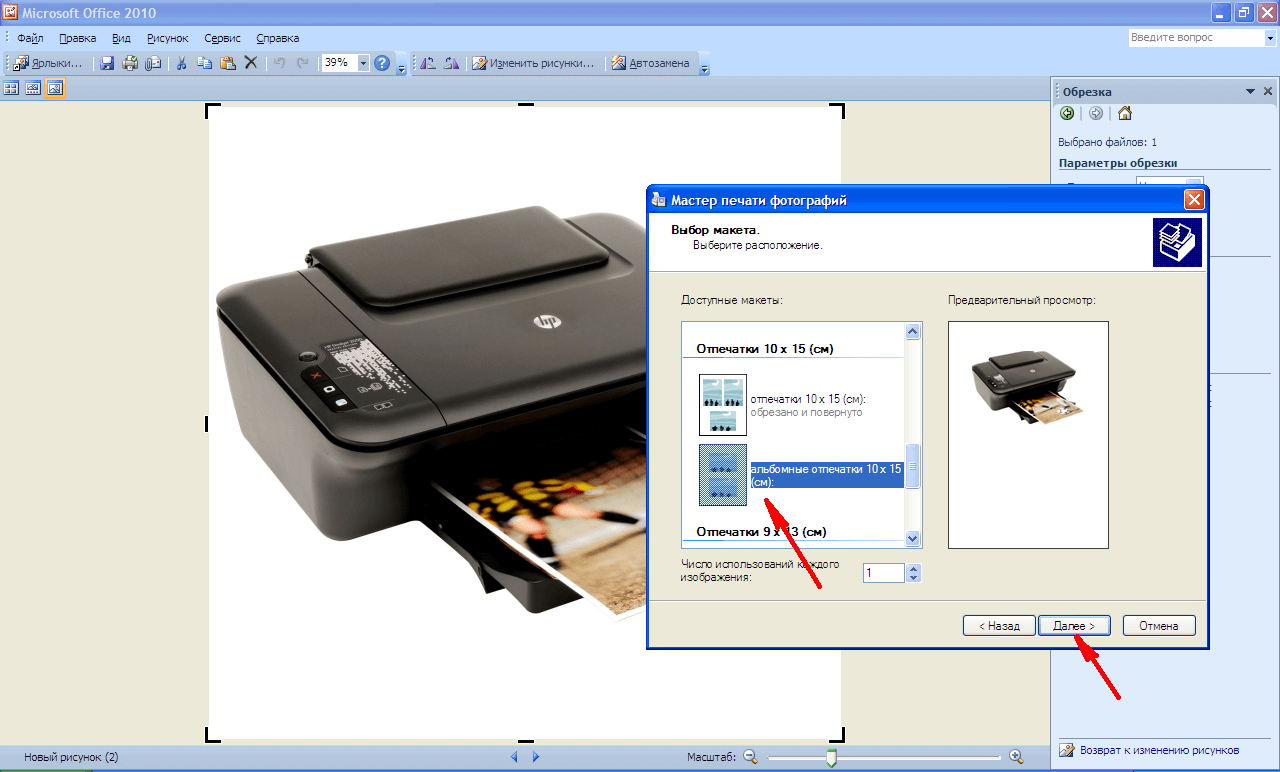
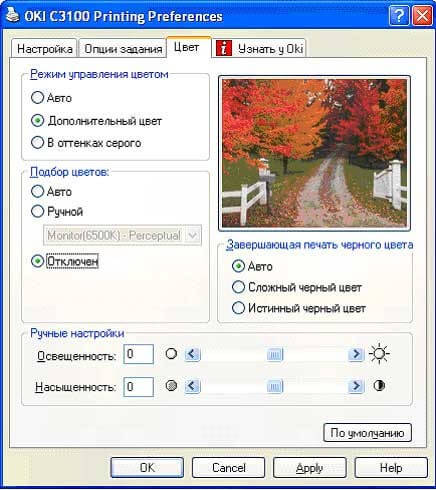
Басып шығару құрылғысы бұрын компьютерге қосылмаған болса және басып шығарғышты қалай басып шығаратындығын білмесеңіз, келесі кеңестерді пайдаланыңыз.
Басып шығарылатын принтердің орнату мен конфигурациясының дұрыс реті
Соңғы Windows нұсқасы олар компьютерге қосылған жаңа жабдықты сканерлеуді және принтерді басып шығару үшін автоматты түрде орнатуды қамтиды. Бірақ кейде өздігінен баптағаннан кейін принтер ешқашан басып шығармайды және Epson CX4300 MFP құжаттарды көшірмейді. Неліктен басып шығару үшін компьютерді автоматты түрде орнату жұмыс істемейді және құрылғы қалыпты түрде тоқтағаннан неге байланысты? Басып шығару үшін өзіңіздің Epson CX4300 құрылғыңызды орнатып көріңіз.
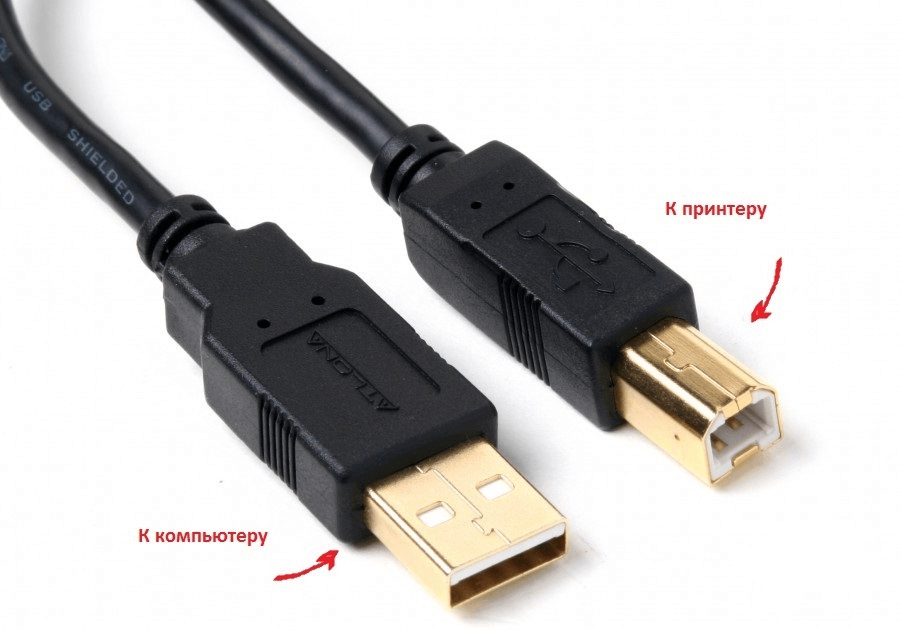
Егер диск жоғалса немесе біраз уақыттан кейін оқуды тоқтатса, тізімнен дұрыс принтерді немесе MFP үлгісін таңдап, Windows орнатылған нұсқасы мен бит тереңдігін таңдап, драйверлерді ресми Epson веб-сайтынан жүктеп алу керек .
Epson драйверін жүктеп алғыңыз келеді, бірақ бейнені қайда және қалай көретінін білмеңіз:
Сол сияқты, HP, Brother және басқа да принтерлерге арналған драйверлер жүктеліп, тиісті ресми веб-сайтқа өтіңіз.
- Ашылатын орнату шеберінде жүйе шақыруларынан кейін барлық теңшелім қадамдарын өтіңіз.
- Процестің соңында жоғарыда көрсетілген процедураға сәйкес мәтінді немесе фотосуретті басып шығаруға тырысыңыз.
Орнату туралы анықтама алу үшін келесі бейнені қараңыз:
Кейде сіз бірнеше мәрте мәтінді және фотосуреттерді басып шығарған Brother принтерін басып шығару мәселесіне тап болуыңыз мүмкін, бірақ апат немесе терезелерді қайта орнатыңыз Басып шығарылған құрылғы жұмысын тоқтатты.
Неліктен бауырлас басып шығаруды немесе көшірмеуді бас тартады?
Неліктен принтердің компьютерден басып шығаруды тоқтатуын түсіну үшін барлық ықтимал кемшіліктерді жою қажет.
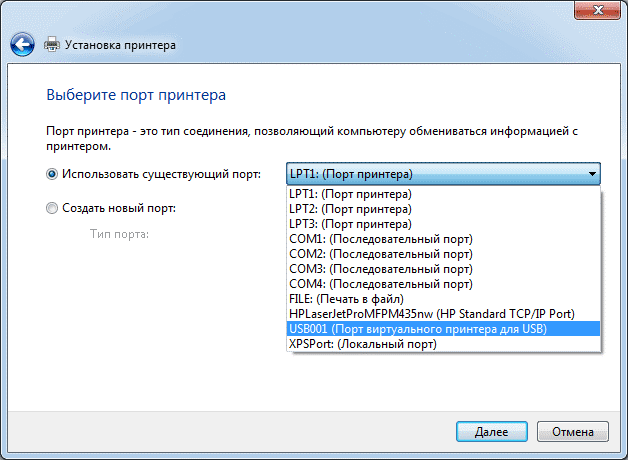
Басып шығару кезегін тазарту туралы білу үшін келесі бейнені қараңыз:
Нұсқаулық
Сөз процессорын іске қосыңыз Microsoft Word және оның мәтінін кітап форматында басып шығарылуы керек құжатқа салмаңыз.
Бағдарлама мәзіріндегі «Бет орналасуы» қойындысына өтіңіз және «Бет параметрлері» пәрмен тобында - «Өрістер» ішіндегі ең үлкен батырманы басыңыз. Терезені ашыңыз толық параметрлер бет параметрлерін ашылмалы тізімдегі ең төменгі жолды таңдап - «Өзгермелі өрістер».
«Өрістер» қойындысындағы «Беттер» бөліміндегі «бірнеше бет» деген жазуды табыңыз - оның оң жағында ашылатын тізім бар, онда «Брошюра» жолын таңдауға болады. Бұл бөлімде басқа ашылмалы тізім пайда болады («брошюраның беттерінің саны»), онда сіз құрылатын кітаптағы беттер санын шектей аласыз. Әдепкі бойынша, ешқандай шектеулер жоқ, яғни ашық құжат толығымен басып шығарылады.
Мәтін мен парақтың шеттері арасындағы «Өрістер» бөлімінде шегіністердің мөлшерін реттеңіз. Жасалған кітапты қалай тігуді жоспарлағаныңызға байланысты, Binding өрісінде нөл емес мәнді орнату қажет болуы мүмкін. Word автоматты түрде «landscape» бет бағдарын орнатады және сіз бұл параметрді өзгерте алмайсыз.
Егер басып шығару үшін A4 парақтары пайдаланылса, онда осы қадамды өткізіп жіберіңіз, әйтпесе сол атаумен қойындыда орналасқан «Қағаз өлшемі» бөлімінде қажетті өлшемді орнатыңыз.
«OK» түймесін басып, принтерді басып шығару үшін дайындаңыз - ол компьютерге жалғанғанына және қағаздың және тонердің жеткілікті мөлшерімен қамтамасыз етілгеніне көз жеткізіңіз.
Ctrl + p пернелер тіркесімін басу арқылы тиісті диалогты шақыру арқылы құжатты басып шығарыңыз.
Кейде принтерге басып шығаруды орнату қажет, сонда кейбір кітаптар немесе буклеттер принтер науасын шығаратын беттерден жасалуы мүмкін. Бұл әрекетті орындау үшін принтер қасиеттерінде белгілі бір нұсқауларды тіркеу жеткілікті. Мұны қалай жасауға болады HP Deskjet F2400 ең қарапайым сиялы көпфункционалды құрылғы (MFP) мысалын қарап шығу.
Нұсқаулық
Енді қасиеттер терезесінде «Функциялар» қойындысына өтіп, келесі параметрлерді қосыңыз: «Дуплексті басып шығару - Қолмен», «Кітапша орналасуы - Сол жақ бүктеу». «ОК» дегенді басыңыз, содан кейін терезе жабылады және сіз «Басып шығару» батырмасын басуыңыз керек.
Сондай-ақ, жалпы формат - құжат (.doc пішімі ). Ол үшін, әсіресе жаңа нұсқасы ( формат .docx) арнайы орнатуды талап етеді бағдарламалық қамтамасыз ету сөз деп аталады. Бағдарлама Microsoft Office-да бар. Қалыпты жұмыс істеу үшін, Microsoft Word 2007/2010 немесе тіпті Microsoft Word 2003 (жаңартылған нұсқасы) үшін қолайлы. Ноутбуктан бұл форматқа аудару өте қарапайым. Мәтінді таңдау (ctrl + a мезгілде баса отырып) жеткілікті, содан кейін көшіру / қою (бірінші ctrl + c, содан кейін ctrl + v) және кітапты е.doc пішімінде жеткілікті .
Кітапты компьютерден ыңғайлы оқу үшін Портативті құжат форматы (.pdf форматы ) жиі пайдаланылады. Файл Acrobat Reader бағдарламасы арқылы ашылады және оны басқа форматтардан беру үшін арнайы түрлендіргіш қажет. Ыңғайлы болу үшін, Universal Document Converter бағдарламасын орнатуға болады. Бұл әдіс барлық қолданылатын пішімдерге сай келеді . Бастапқыда қарапайым мәтіндік файлдан немесе құжаттан кез-келген форматқа көшіру керек.
Қатысты бейнелер
Дерек көздері:
- электрондық кітаптың форматын қалай өзгерту керек
Компьютерлерде баспа машинкаларынан айырмашылығы, құжаттарды жасау және өңдеу процесі оларды басып шығару процесінде бөлек болады. Қағаз көшірмелерін шығару перифериялық құрылғы - принтермен айналысады. Сондықтан, егер жазу машинкасына қатысты «қалай жазуға болады» деген сұрақ еліктірер еді, онда компьютерлерге қатысты ол негізгі білім саласына қатысты.
Сізге керек
- Компьютер және принтер
Нұсқаулық
Құжаттың қағаздың көшірмесін жасау процесін қалыпты ету үшін, принтерді басып шығаруға жібермес бұрын оны пайдалануға дайын екенін тексеріңіз. Біріншіден, ол сіздің операциялық жүйеңізде орнатылған болуы керек
Драйвердің орнатылғанын және басып шығарыла алатынын қалай түсінуге болады?Сіз шештік бе?
Айтпақшы, сен принтердің компьютерін өзіңіздің компьютеріңізге жалғауды ұмытпаңыз және қуат сымын розеткаға қосыңыз деп үміттенемін?
Неліктен басып шығару үшін компьютерді автоматты түрде орнату жұмыс істемейді және құрылғы қалыпты түрде тоқтағаннан неге байланысты?
Неліктен бауырлас басып шығаруды немесе көшірмеуді бас тартады?


